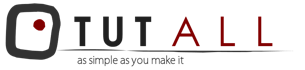
The Editor
Here we will go through the most important tools in the editor you can use to work on tutorials.
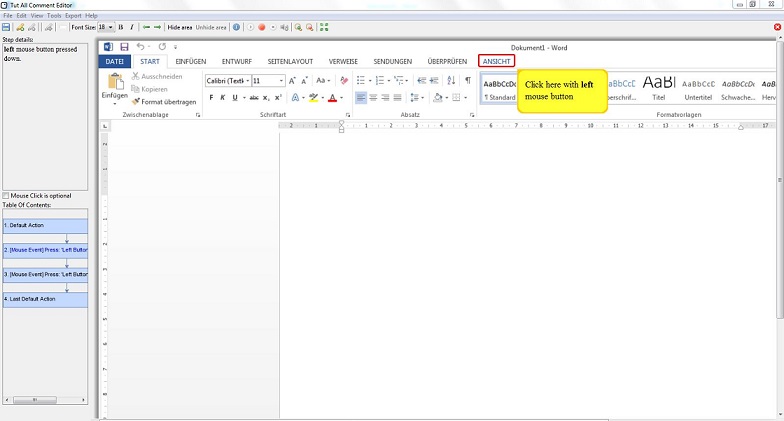
✔ This is how the top bar looks like. It continues to the right...

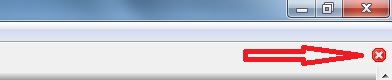
...and you can delete steps at all times by clicking on the small, round "x" in the top right corner. Note: the logical flow of steps in the program should remain intact.
✔ With the (1) Pen-Plus icon you can insert an additional (2) info box. This is often used to give additional, more general information to users. An info box can be deleted with the Pen-Minus icon.
(1) (2)
(2)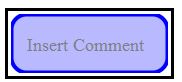
✔ Text properties for the text boxes, such as font size and emphasis (bold/italic) can be changed here.

✔ With the arrows you can switch from step to step (this is in addition to moving through the list by clicking).

✔ You can hide areas of your screen for data safety reasons, which will appear pixelated in the simulator and handbook. Choose (1) "Hide area" and pull the (2) grey field above the area you want to hide.
(1)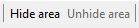 (2)
(2)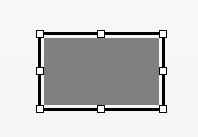
✔ If you hit the (i) icon you can insert an info step just before your respective active step. This info step is based on your chosen step. In case that you delete this base step, you will also delete any additional info step. Info steps can be deleted without consequence (beware, additional text data will be lost).

✔ For every active step you can record audio. To start recording click the red circle. Once you have recorded something you can play it back in the editor for testing and also delete and record anew.
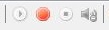
✔ You can change the appearance of the screen, for example if you want to see parts of it larger (plus)/smaller (minus) sehen wollen.

✔ Mouse clicks appear as they will look later in the tutorial. Text in the text boxes can be modified.
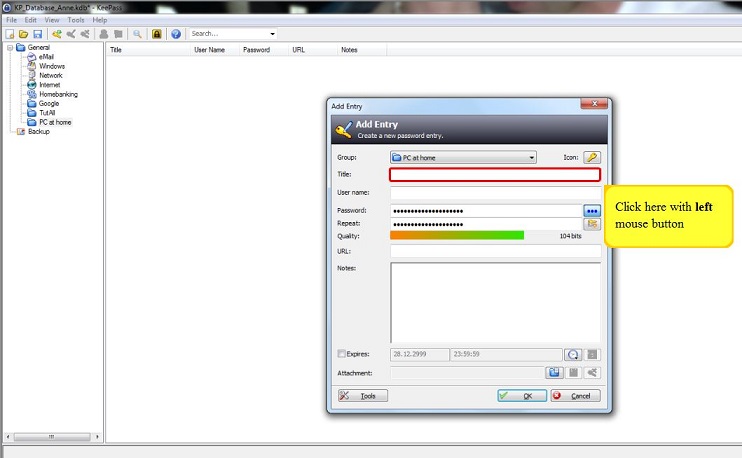
✔ You can make mouse clicks and text entries optional for tutorial users. You just need to check the box 'mouse click optional' or 'text optional' on the left hand side directly above the list of steps. The user can then decide which text to enter and will not be forced to repeat the exact click or word. In the mask that follows you can edit the "trigger", meaning actions the user needs to perform to move on after an optional click/text (such as clicking left/right).
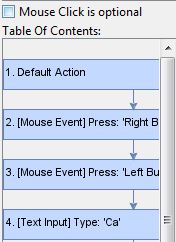
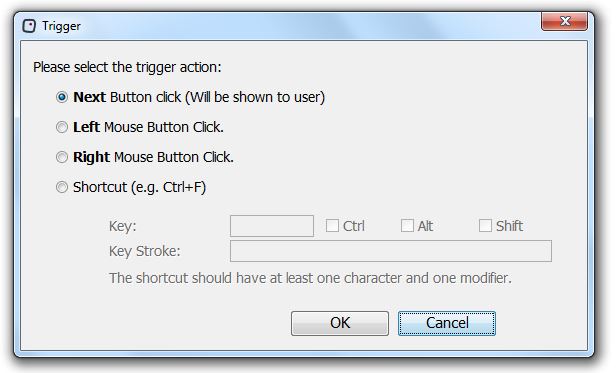
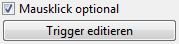
✔ When you have completed editing close the editor. Beware, after you have uploaded a tutorial you cannot edit it anymore.